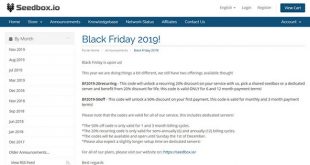Même si le concept de seedbox peut vous sembler très inconnu, le fonctionnement est pourtant très simple. Et pour cause, il existe de nombreux logiciels qui vous permettront de vous connecter directement à votre seedbox afin de gérer vos différents fichiers à télécharger ou à mettre en ligne sur votre seedbox. Parmi eux, Filezilla est vraiment la référence et s’utilise très simplement. Afin de vous aider à vous servir ce ce logiciel de transfert FTP, nous allons tout vous expliquer !
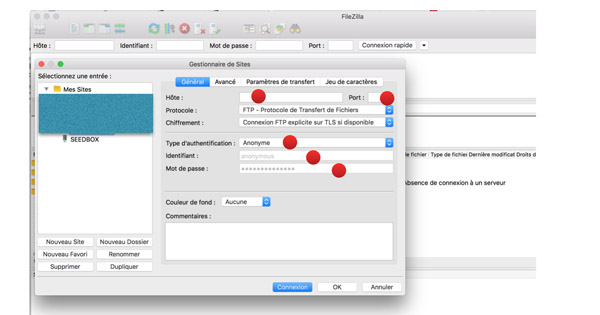
Filezilla, c’est quoi ?
Filezilla est un logiciel de transfert de fichier FTP (File Transfer Protocol) qui vous permet, depuis votre ordinateur, de communiquer avec un serveur. Cela fonctionne donc en toute logique avec une seedbox, mais également avec tout autre type de serveur. Si, par exemple, un jour, vous souhaitez installer un site internet, il vous faudra utiliser Filezilla afin d’y mettre des fichiers et de gérer le contenu qui se trouve sur votre serveur. Enfin bon, nous ne sommes pas là pour parler de ça aujourd’hui. Ici, nous allons vous expliquer très simplement comment télécharger vos fichiers qui sont sur votre seedbox ou en mettre en ligne, que vous soyez chez Seedbox.io, RapidSeedbox, Seedbox.fr,…
Alors c’est parti ! C’est en réalité extrêmement simple. En effet, il vous suffit, dans un premier temps, de télécharger Filezilla, que vous soyez sur Mac ou sur PC. Une fois installé, vous aurez quelques informations à remplir. Pour cela, il vous faut aller dans Fichier –> Gestionnaire de sites, et vous tomberez sur l’interface que vous pouvez voir sur la photo ci dessus. Vous devrez alors cliquer sur » Nouveau Site ». Nommez le comme bon vous semble, souvent, les gens mettent le nom de leur fournisseur de seedbox. En suite, vous devrez remplir tous les endroits où il y a un point rouge.
Visiter le site de Seedbox.io >
Remplissez les différents champs
Pour commencer à utiliser Filezilla, vous devrez donc remplir quelques données. Les deux premières données à rentrer, hôte et port vous sont données par votre fournisseur de seedbox.
Vous pourrez les trouver soit dans vos mails qui ont fait suite à votre commande, soit depuis votre interface client depuis votre seedbox. Si jamais vous avez la moindre question et ne parvenez pas à trouver l’hôte de votre seedbox, n’hésitez surtout pas à contacter le support client qui vous répondra dans les plus brefs délais.
En effet, comme vous pouvez le voir dans notre avis SeedBoxBay, par exemple, le support client est disponible 24 heure sur 24 et 7 jours sur 7 et vous pourrez le contacter par Skype chez ce fournisseur. Au niveau du port, c’est très souvent « 21 » mais vous n’êtes pas toujours obligés de le remplir. Si vous parvenez à vous connecter sans, c’est parfait.
Mettez en suite « Compte » dans « type d’identification » et les identifiants et mots de passe sont ceux que vous avez remplis lorsque vous avez souscrit à votre seedbox. C’est notamment ceux que vous utilisez pour accéder à l’interface de votre seedbox. Attention, ce n’est pas forcément les mêmes que ceux que vous utilisez pour vous connecter à votre fournisseur.
En effet, chez Seedbox.fr par exemple, vous n’aurez pas les mêmes identifiants pour vous connecter à votre espace client et à votre interface seedbox. Une fois de plus, n’hésitez pas à contacter le support client si vous avez la moindre question à ce niveau. Une fois toutes ces donnés remplis, il ne vous reste plus qu’à appuyer sur connection.
Vous voilà connectés
Voilà, vous avez fait 99% du travail, et, comme vous l’avez vu, cela n’a vraiment rien de compliqué. Maintenant que vous êtes connectés, il ne vous reste vraiment plus grand chose à faire. Si vous souhaitez télécharger un fichier qui se trouve sur votre seedbox, vous n’aurez qu’à double cliquer dessus ou à faire clic droit puis télécharger dans un des fichiers qui se trouve dans la zone Y de votre interface (cf photo ci dessous).
La zone Y correspond à tous les fichiers que vous avez sur votre seedbox ou serveur. La zone X correspond à votre ordinateur et vos fichier locaux. Une fois le téléchargement lancé, il se mettra dans la zone du bas et ira se placer directement dans le fichier que vous lui avez attribué. Par exemple, sur notre photo ci dessous, si nous téléchargeons un fichier, il ira se mettre dans notre dossier « Downloads » sur notre ordinateur.
Pour mettre en ligne un fichier et stocker vos photos, vidéos, documents, musiques,… sur votre seedbox, c’est tout aussi simple grâce à Filezilla. En effet, vous avez pour cela deux options tout aussi simples.
Soit vous ouvrez votre dossier dans la partie « X » et vous glissez dans la partie Y en le sélectionnant, soit vous partez directement de votre dossier, par exemple, depuis Finder sur un mac, et le glissez jusqu’à la partie Y. Il commencera alors à se mettre en ligne automatiquement et sera désormais en ligne pour une sécurité maximale de conservation.
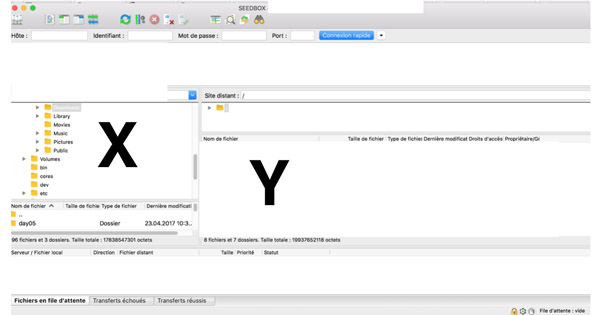
Vous savez désormais parfaitement comment utiliser Filezilla sur Mac et sur PC. Comme vous avez pu le voir, cela n’a vraiment rien de compliqué et cela offre une multitude d’avantages.
Il ne vous reste désormais plus qu’à choisir un VPS de notre comparatif seedbox et vous pourrez commencer à utiliser Filezilla pour télécharger, partager et mettre en ligne de très nombreux fichiers.
Nous espérons que cet article sur comment installer et utiliser Filezilla vous a plu et nous vous remercions vraiment pour votre visite.
 Meilleure seedbox 2019 Comparatif des meilleures Seedbox
Meilleure seedbox 2019 Comparatif des meilleures Seedbox